mashima
パソコンが遅くなる原因
最近のWindowsPCを使用している方で何だかパソコンが遅くなったと感じることはありませんか。
そのひとつとしてWindows特有のMicrosoft OneDriveがその原因だったりします。
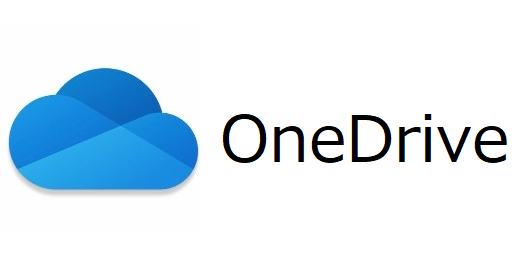
OneDriveとはMicrosoftが提供するファイルや写真の保存ができるクラウドストレージサービスです。
このOneDriveは購入した段階手で「ディスクトップ」「ドキュメント」「ピクチャ」を自動的にクラウドへ同期されるよう設定されています。
しかもクラウドの容量が限られているのですぐにいっぱいになり、容量を増やすための有料サービスの表示がされ、契約すべきか戸惑うこともあります。
このOneDriveが常にネットを介してパソコンにあるデータをクラウドへ同期しようとするためパソコンが遅くなる原因のひとつになるわけです。
当社の場合、別のクラウドサービス「Dropbox」の有料版を利用しているのでOneDriveの機能は基本的に不要です。
そのためOneDriveを「ディスクトップ」「ドキュメント」「ピクチャ」を同期しない設定に変更しています。
そうすることでパソコンの動作が遅くなることを防ぐことができます。
【OneDriveの自動同期を解除する手順】
1、OneDriveの設定を開く
画面右下(タスクバー)の通知領域にあるOneDriveのアイコン(雲のマーク)をクリックし、歯車アイコン(設定)を選択します。
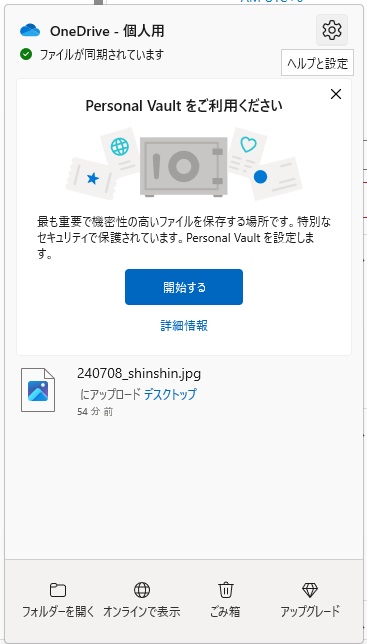
2、[同期とバックアップ] を開く
設定メニューから [同期とバックアップ] タブを選択します。
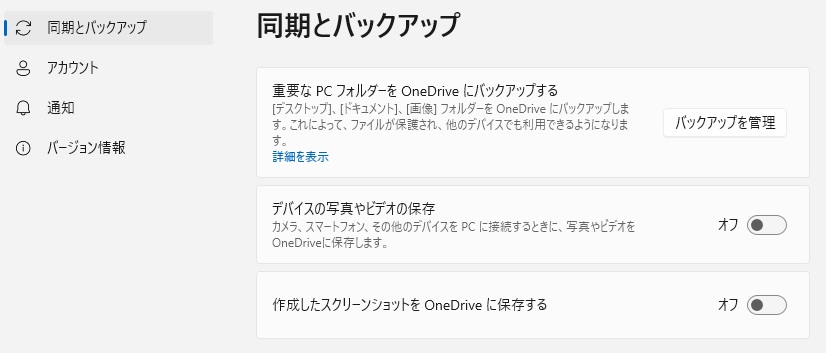
3、[バックアップの管理] をクリック
[バックアップの管理] を選択すると、「デスクトップ」「ドキュメント」「ピクチャ」のバックアップ設定が表示されます。
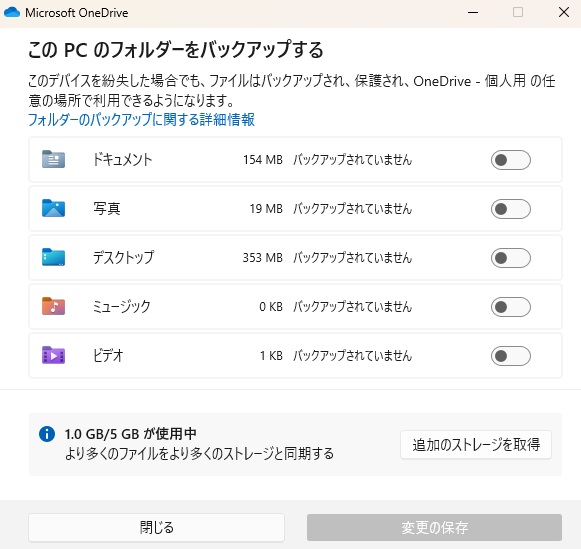
4、バックアップを停止する
各フォルダー(「デスクトップ」「ドキュメント」「ピクチャ」)の横にある [バックアップを停止] をクリックし、確認画面で [バックアップを停止] を選択します。
5、ファイルが見えなくなった場合の対処法
バックアップを停止すると、「デスクトップ」「ドキュメント」「ピクチャ」に保存されていたファイルが OneDriveフォルダー内の対応するフォルダー に移動されるため、元のフォルダーには何も表示されなくなることがあります。
ファイルを元の場所に戻すには、以下の手順を実行してください。
5-1、エクスプローラーを開く(Windowsキー + E)
5-2、OneDriveフォルダーに移動する(C:\Users\ユーザー名\OneDrive\)
5-3、「デスクトップ」「ドキュメント」「ピクチャ」のフォルダーを開く
5-4、中にあるファイルを元のフォルダーにドラッグ&ドロップする
6、設定を閉じて変更を適用します。
この設定を行うことで、OneDriveが自動的に「デスクトップ」「ドキュメント」「ピクチャ」のフォルダーをクラウドに共有しなくなり、パソコンの動作が軽くなる可能性があります。
もしOneDriveのクラウド上にすでに同期されているデータを削除したい場合は、OneDriveのウェブサイトにアクセスし、不要なファイルを削除することもできます。

